Haciendo las Fotos para el Carnet
A la hora de hacer las fotos no tendrás mucho problema. Busca una pared con un fondo liso de color claro y uniforme y, si puedes, mantén a la persona todo loseparada que puedas de la pared. Así disminuirás la sombra que pueda generar la luz del flash y el detalle de la pared.
Si además buscas un sitio donde tengas una ventana a uno de los lados, conseguirás aplicar una fuente de luz lateral que mejorará el resultado.
Haz unas cuantas fotos y así podrás elegir las que más te gusten cuando las pases al ordenador.
Sobre la técnica del retrato, conceptos y consejos al respecto, te recomiendo encarecidamente la lectura de este artículo donde recopilamos bastante información valiosa. Si las fotos te las piensas hacer tu mismo, no dejes de leer estos consejos para autorretrato en fotografía.
Y ahora viene lo mejor: como montar las fotos para poder revelarlas.
Montando las Fotos de Carnet en Photoshop
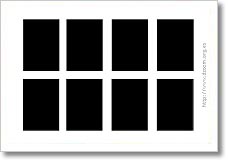 Te lo voy a poner fácil. Con esta plantilla Photoshop simplemente tendrás que colocar tus fotos en los huecos. El tamaño de las fotos de carnet para el DNI en España es de 32 por 26 milímetros (3.2 por 2.6 centímetros). La plantilla tiene un tamaño estándar para poder revelar y los huecos se corresponden con el tamaño de las fotos de carnet. Tan solo tienes que colocar tus fotos y ajustarlas un poco para que queden bien. Si la prefieres en formato PNG porque trabajas con otro programa, la tienes aquí.
Te lo voy a poner fácil. Con esta plantilla Photoshop simplemente tendrás que colocar tus fotos en los huecos. El tamaño de las fotos de carnet para el DNI en España es de 32 por 26 milímetros (3.2 por 2.6 centímetros). La plantilla tiene un tamaño estándar para poder revelar y los huecos se corresponden con el tamaño de las fotos de carnet. Tan solo tienes que colocar tus fotos y ajustarlas un poco para que queden bien. Si la prefieres en formato PNG porque trabajas con otro programa, la tienes aquí.El proceso que voy a seguir sirve para generar las 8 fotos iguales, aunque por supuesto podrías utilizar fotos distintas. Allá voy.
Abre la plantilla que te he facilitado. Verás que tiene 8 huecos de color negro. Son los huecos donde colocaremos las fotos.
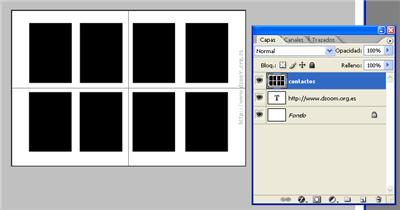
Abre la foto (o fotos) que quieras utilizar. Copia la foto (Ctrl+A o selecciona la foto completa) y sobre una nueva capa en la foto de la plantilla, pégala.
Lo normal es que la foto que acabas de pegar sea muy grande. No te preocupes, no pasa nada.
Baja la opacidad de la capa que contiene la foto. La idea es poder ver los huecos negros que tiene nuestra plantilla para hacernos una idea de su posición.
Ahora vamos a ajustar el tamaño de nuestra foto para que encaje en el hueco. Lo vamos a hacer utilizando la opción de menú Edición -> Transformación Libre (el atajo de teclado es Ctrl+T). Verás que aparecen unos cuadrados en las esquinas de la foto. Vamos a reescalar la imagen manteniendo pulsada la tecla de Mayúsculas mientras movemos con el ratón el punto de las esquinas.
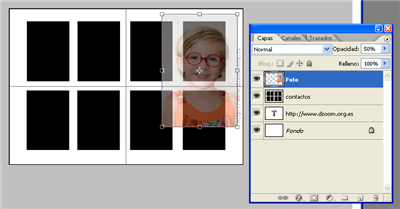
Si se te olvida pulsar la tecla de mayúsculas perderás la proporción de la foto. Si te ha ocurrido esto, simplemente pulsa la tecla de Escape y se anulará el cambio.
Puedes ir moviendo la foto para ajustar su posición en el hueco. No es necesario que encaje exactamente. Yo lo que hago es dejar que la foto sobresalga del hueco y luego recorto lo que sobra. Te lo enseño en el siguiente paso.
Ya tienes la foto donde querías. Es hora de recortarla. Para ello selecciona la capa de la plantilla. Coge la varita mágica y pincha con el ratón sobre el rectángulo negro. Aparecerá la selección tal y como la queremos.
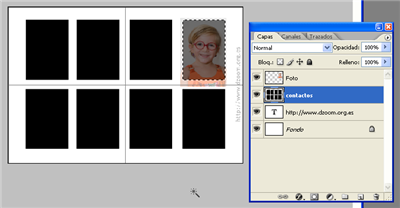
Selecciona ahora la capa de la foto, copia la selección (Ctrl+C) y pegala en una nueva capa. Ya tienes tu foto encajando perfectamente en el hueco de la plantilla. Puedes deshacerte de la anterior capa, la que contenía la foto original y a la que le sobraban los bordes.
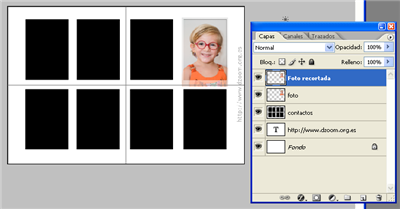
Ahora tienes que ir duplicando la capa de la foto hasta que tengas 8 iguales, y moviendo cada nueva capa a un hueco.
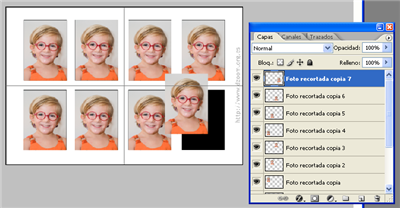
Como toque final, por si alguna de las fotos no ha quedado exactamente cuadrada, te recomiendo que crees una nueva capa, la rellenes de color blanco, y a continuación borres la plantilla original. De este modo aseguramos que no queda ningún borde negro si la foto no estaba perfectamente cuadrada en su hueco.
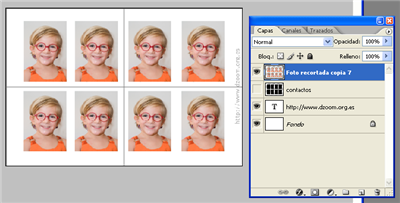
Y ya lo tienes: una foto con proporciones estándar que contiene 8 fotos tamaño carné que puedes llevar a cualquier centro de revelado e imprimirlas por el mismo precio con el que revelas una copia estándar de 10×15.


No hay comentarios:
Publicar un comentario
Nota: solo los miembros de este blog pueden publicar comentarios.